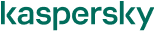Error message when you start Windows 7: "The Windows Boot Configuration Data file is missing required information"
Symptoms
When you start Windows 7, you receive the following error message:
File: \Boot\BCD
Status: 0xc0000034
Info: The Windows Boot Configuration Data file is missing required information
Cause
- The Windows Boot Manager (Bootmgr) entry is not present in the Boot Configuration Data (BCD) store.
- The Boot\BCD file on the active partition is damaged or missing.
The second bullet refers to the “active partition”, which means the partition identified by the Activebit set on the partition. This is what identifies the ‘system partition’, or in other words, the partition where bootmgr and BCD store are located.
Resolution
To resolve this problem, use the following methods in the order in which they are presented.
Method 1: Repair the BCD store by using the Startup Repair option
You can use the Startup Repair option in the Windows Recovery Environment to repair the BCD store. To do this, follow these steps:
1. Put the Windows 7 installation disc in the disc drive, and then start the computer.
2. Press a key when you are prompted.
3. Select a language, a time, a currency, and a keyboard or another input method, and then click Next.
4. Click Repair your computer.
5. Click the operating system that you want to repair, and then click Next.
6. In the System Recovery Options dialog box, click Startup Repair.
7. Restart the computer.
For more information on how Windows RE Works: http://technet.microsoft.com/en-us/library/dd744291(WS.10).aspx
Method 2: Rebuild the BCD store by using the Bootrec.exe tool
If the previous method does not resolve the problem, you can rebuild the BCD store by using the Bootrec.exe tool in the Windows Recovery Environment.
Determine the partition where \boot\bcd file is located.
Notice that the boot\BCD file may not be on the C: partition but on a separate system partition.
(OEM's are unlikely to assign a volume letter to the system partition.)
If the Bootrec.exe tool cannot locate any missing Windows installations, you must remove the BCD store, and then you must re-create it. To do this, type the following commands in the order in which they are presented. Press ENTER after each command.
- Bcdedit /export C:\BCD_Backup
- ren c:\boot\bcd bcd.old
- Bootrec /rebuildbcd
In this recovery procedure, because we are in WinRE (which is based on WinPE), all the volumes, including the system partition are assigned drive letters. The order of drive letter assignment may not be (or will not be) the same as how volume letters are assigned when Win7 is running.
- ren c:\boot\bcd bcd.old
Partition C: might not be the correct volume letter. Here is what we have to do to obtain the correct active partition:
If the Bootrec.exe tool cannot locate any missing Windows installations, you must remove the BCD store, and then you must re-create it. Use the diskpart command to locate the volume letter for the system partition where the BCD store is located. To do this, follow these steps:
- At the command prompt type the following commands in the order which they are presented:
- c:\windows\system32> Diskpart
- DISKPART> select disk 0
- DISKPART> list partition
- DISKPART> select partition 1
- DISKPART> detail partitio
Sample output for example:
Partition 1
Type : 07
Hidden: No
Active: Yes
Offset in Bytes: 1048576
Volume ### Ltr Label Fs Type Size Status Info
---------- --- ----------- ----- ---------- ------- --------- --------
* Volume 1 D System Rese NTFS Partition 100 MB Healthy System
The BCD store is located on the partition where the detail shows “Active : Yes”, and Info is “System”. The partition may have a label “System Reserved”. In this example, Volume 1 is the system partition and Windows has temporarily assigned the volume letter D. If partition 1 is not marked Active, then select partition 2, and view the detail to see whether the next partition is Active and the Info is System. A partition with Info as “Boot”, is the partition where the \Windows directory is located.
Partition 2
Type : 07
Hidden: No
Active: No
Offset in Bytes: 105906176
Volume ### Ltr Label Fs Type Size Status Info
---------- --- ----------- ----- ---------- ------- --------- --------
* Volume 2 C NTFS Partition 100 GB Healthy Boot
On Windows Vista, one partition is typically used as both the System and Boot partitions and the \boot\BCD store is located on the same volume where the \Windows directory is located. On Windows 7, separate partitions are used for the System and Boot partitions to make it easier to enable BitLocker Drive Encryption and to support computers that have UEFI firmware.
- In the following commands, use the volume letter identified in the diskpart command for the system partition to remove the BCD store. Type the following commands in the order in which they are presented. Press ENTER after each command.
· Bcdedit /export C:\BCD_Backup
· ren Partition:\boot\bcd bcd.old
· Bootrec /rebuildbcd
Note Partition represents the letter of the system partition
Method 3: Rebuild the BCD store manually by using the Bcdedit.exe tool
If the previous method does not resolve the problem, you can rebuild the BCD store manually by using the Bcdedit.exe tool in the Windows Recovery Environment.
To do this, follow these steps:
1. Put the Windows 7 installation disc in the disc drive, and then start the computer.
2. Press a key when you are prompted.
3. Select a language, a time, a currency, and a keyboard or another input method, and then click Next.
4. Click Repair your computer.
5. Click the operating system that you want to repair, and then click Next.
6. In the System Recovery Options dialog box, click Command Prompt.
7. Type the following command, and then press ENTER:
cd /d Partition:\Windows\System32
Note Partition represents the letter of the partition on which Windows is installed. Typically, this is partition C. Use the diskpart commands described in Method 2 to determine the letter temporarily assigned to the partition on which Windows is installed. The detailed partition information for that partition will show the Info as Boot.
8. Type the following command, and then press ENTER:
bcdedit /enum all
In the Windows Boot Loader section of the output from this command, note the GUID that is listed for resumeobject. You will use this GUID later.
9. Type the following command, and then press ENTER:
bcdedit -create {bootmgr} -d "Description"
Note Description represents the description for the new entry.
10. Type the following command, and then press ENTER:
bcdedit -set {bootmgr} device partition=Partition:
Note Partition represents the letter of the partition. Typically, the letter is C.
11. Type the following command, and then press ENTER:
bcdedit /displayorder {GUID}
Note GUID represents the GUID that you obtained in step 8.
12. Type the following command, and then press ENTER:
bcdedit /default {GUID}
Note GUID represents the GUID that you obtained in step 8.
13. Type the following command, and then press ENTER:
bcdedit /timeout Value
Note Value represents the time in seconds before the Windows Boot Manager selects the default entry that you created in step 12.
14. Restart the computer.
More Information
For a Windows Vista version of this article see:
http://support.microsoft.com/default.aspx?scid=kb;EN-US;927391