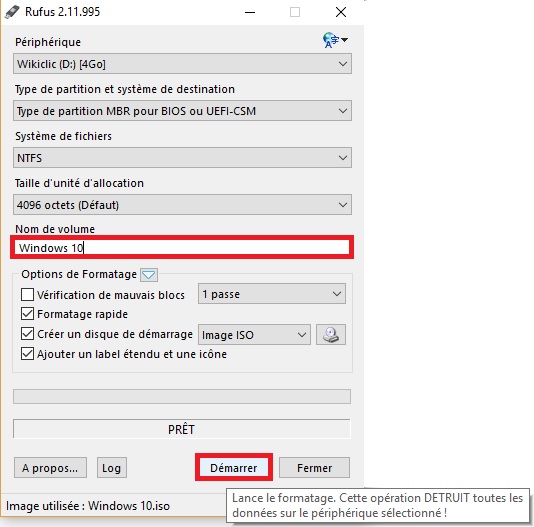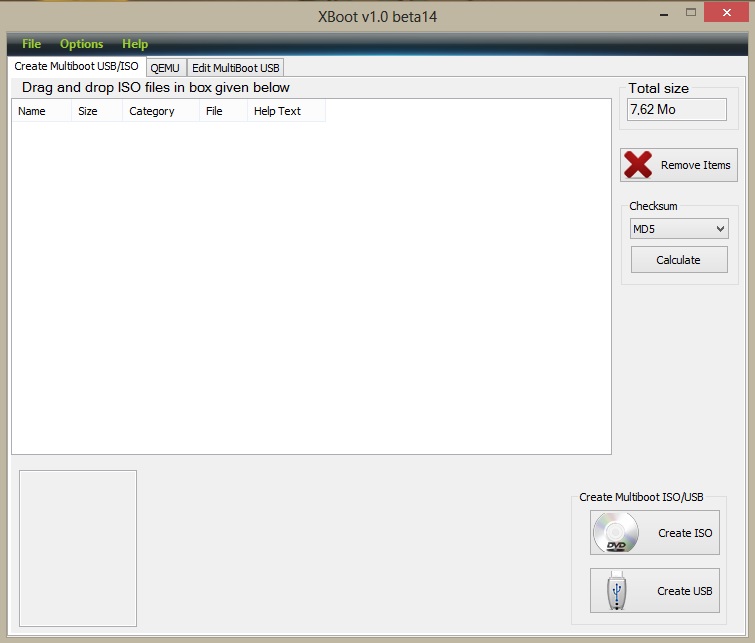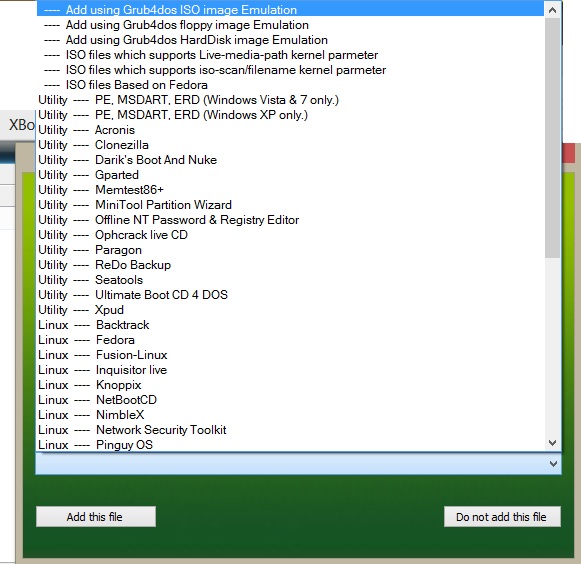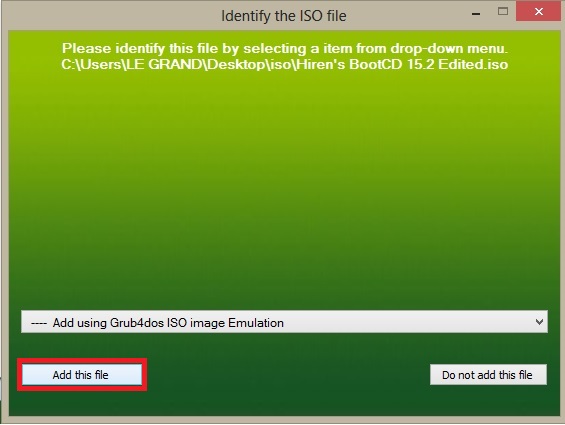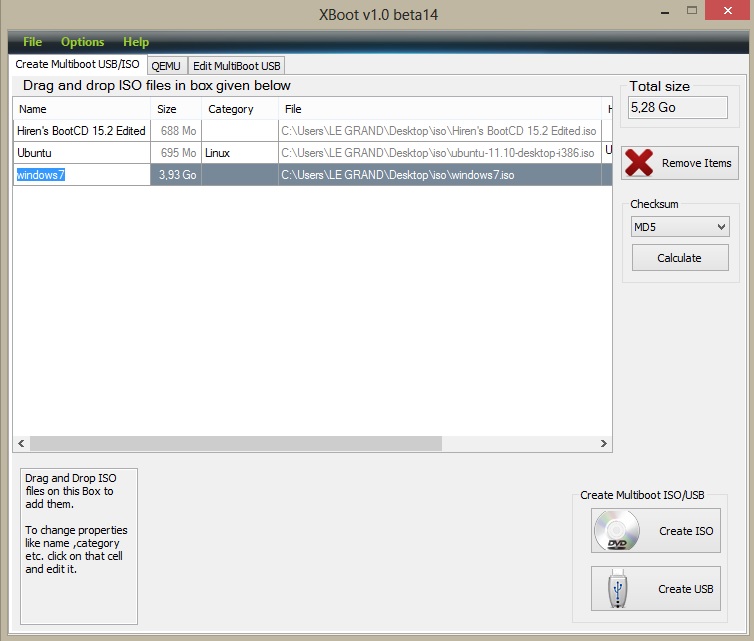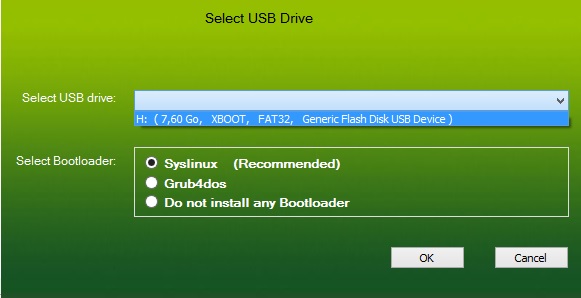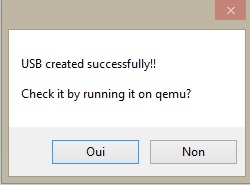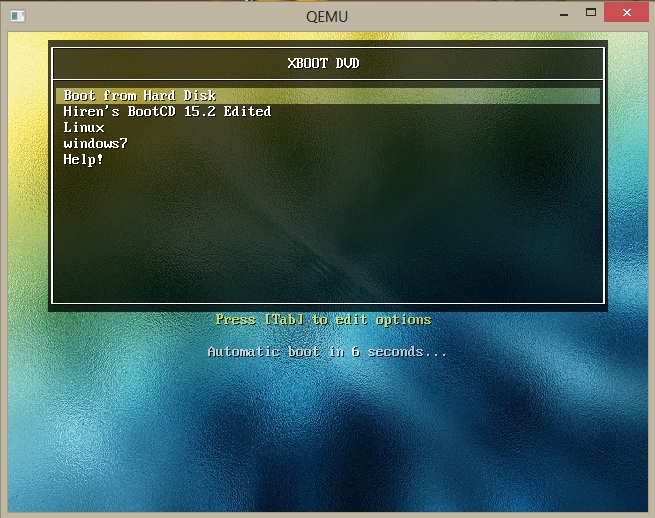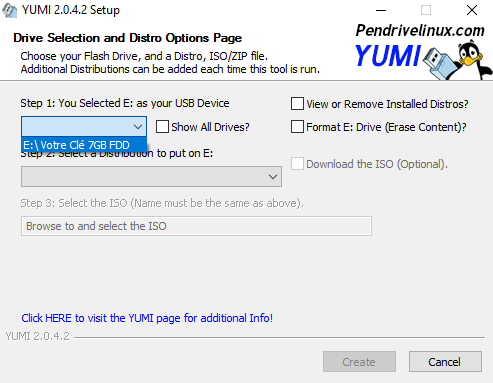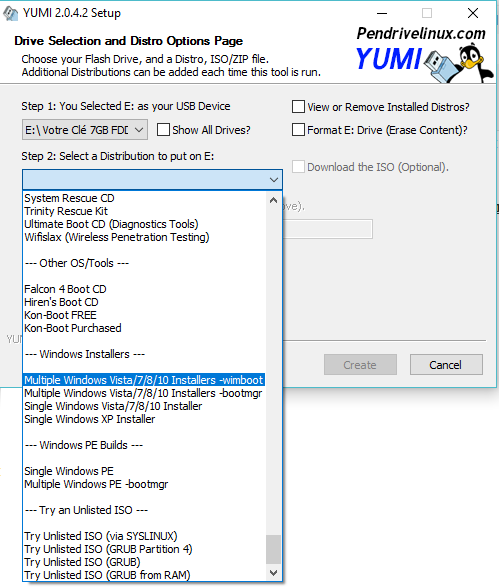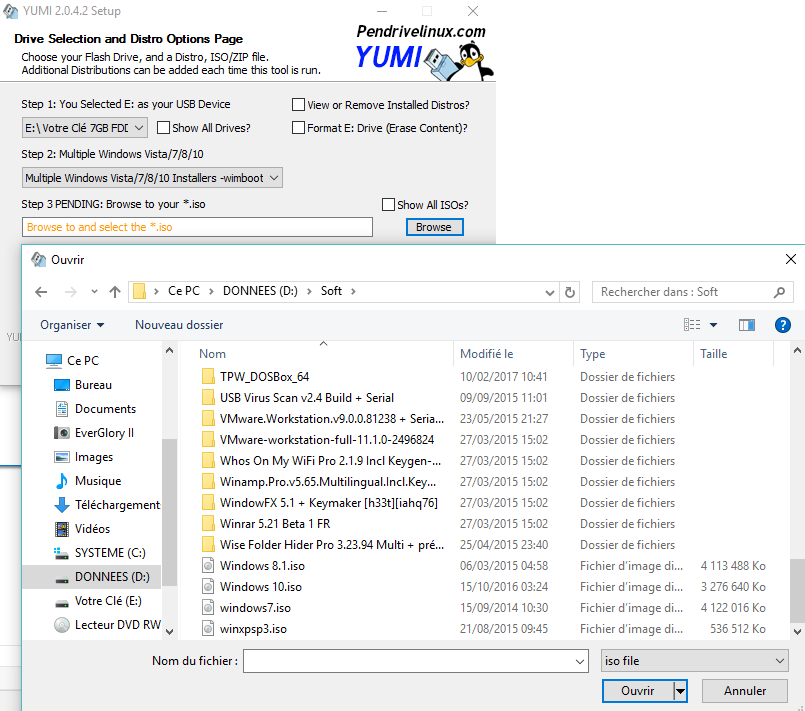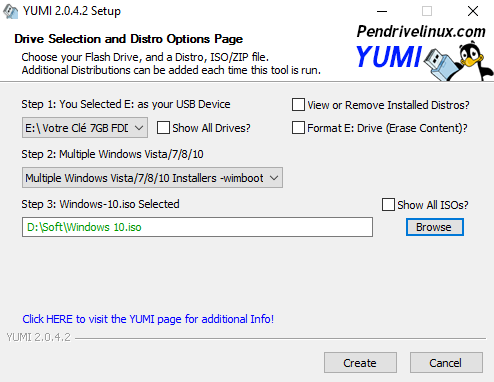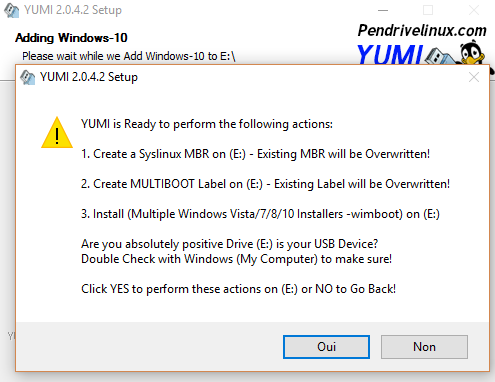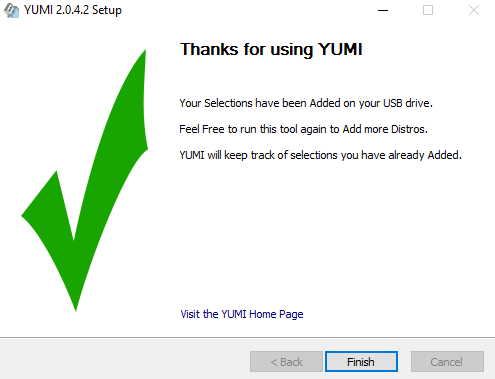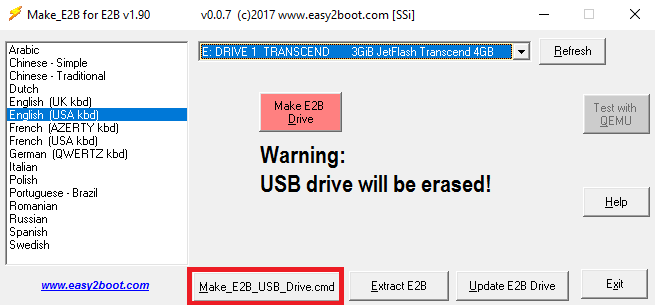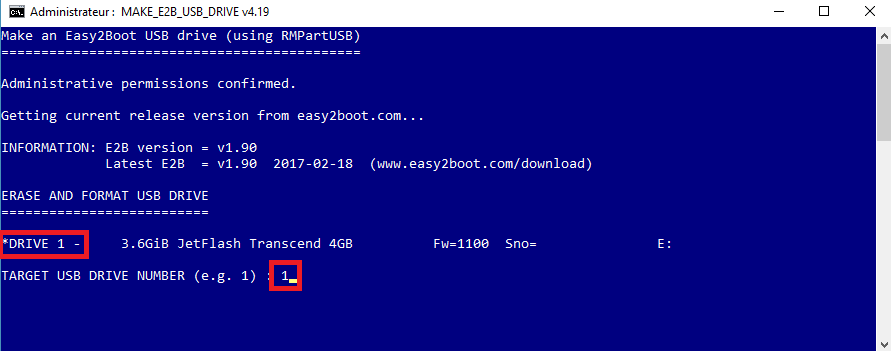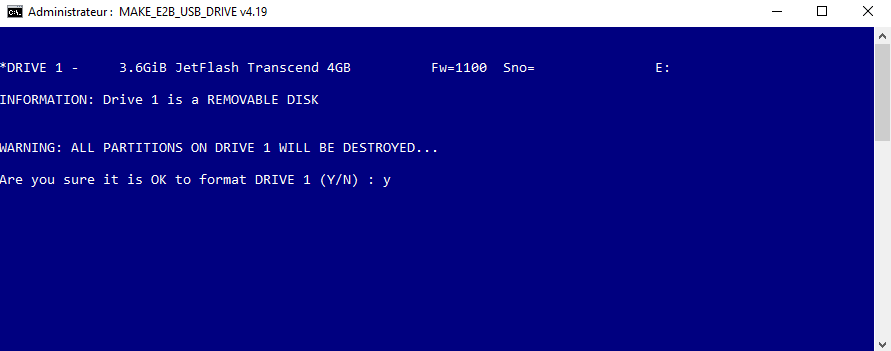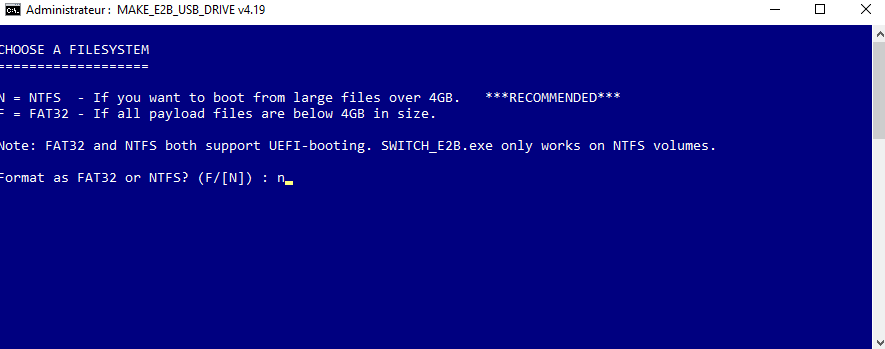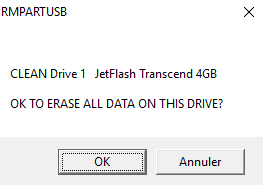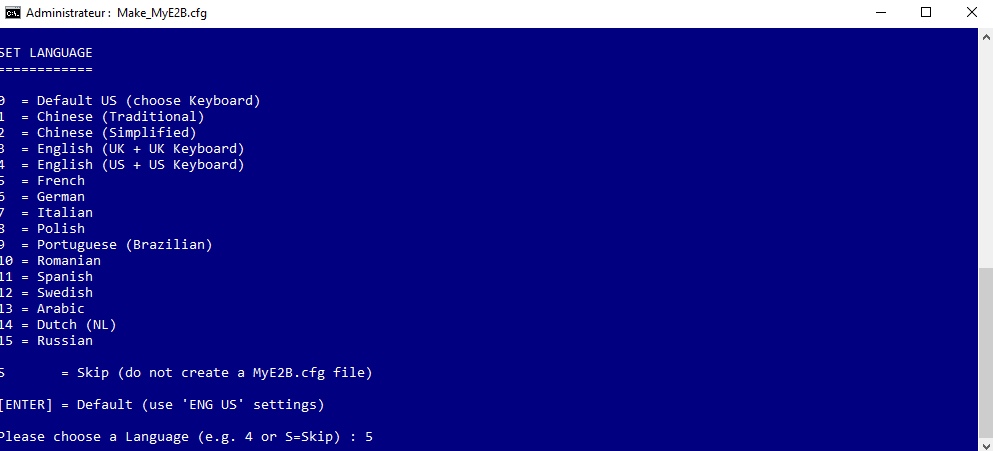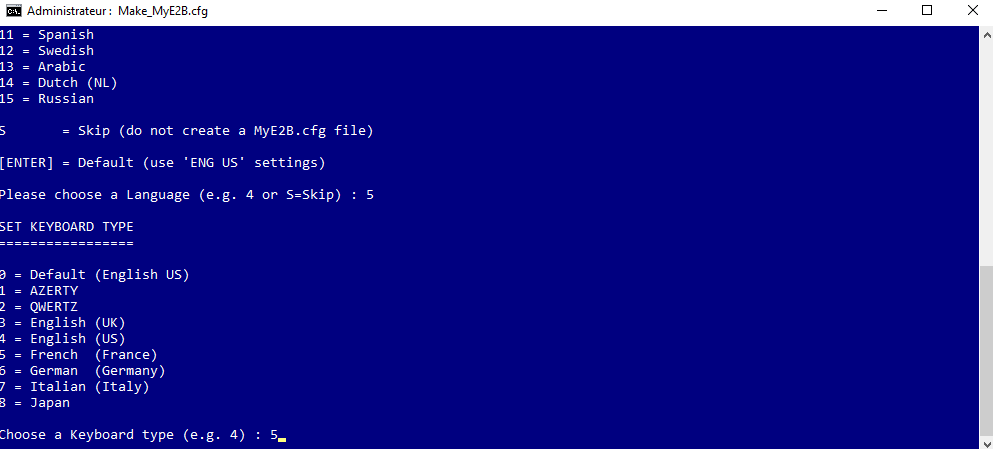5 Astuces Pour Personnaliser Le Menu Démarrer Windows 10 Comme un Pro
personnaliser menu démarrer windows 10
Le Nouveau Menu Démarrer Windows 10
Une des innovations majeures de Microsoft est le menu Démarrer Windows 10 « hybride » qu’il propose :
C’est une combinaison entre les tuiles de Windows 8 et le menu classique de Windows 7.
Et bien qu’il soit élégant et très attrayant, la possibilité de le personnaliser et de lui faire changer d’apparence est possible.
Ce tutoriel vous montre comment modifier, supprimer ou ajouter des éléments au menu démarrer de Windows 10.
1. Modifier les tuiles du Menu Démarrer Windows 10
Ajouter ou supprimer des tuiles
Dans le menu démarrer Windows 10, les programmes les plus utilisés peuvent être insérés comme étant une tuile du menu.
Pour insérer une nouvelle tuile et attacher un programme au menu démarrer.
Il suffit de cliquer sur le programme en question avec le bouton droit de la souris puis de sélectionner la commande « Épingler à l’écran de démarrage » :
Le programme concerné sera alors visible sur le menu comme étant une « tuile » visible (celle qui est encadrée en rouge) :
Pour supprimer un programme attaché au menu démarrer il suffit de cliquer sur l’option « Supprimer du menu démarrer » dans le menu contextuel :
Redimensionner des tuiles
Dans le nouveau menu démarrer Windows 10 les tuiles peuvent avoir toutes des tailles différentes.
Cela est utile dans la mesure ou c’est pour mettre en évidence leur importance.
Ou pour simplement changer la disposition des tuiles et créer une disposition mieux adaptée à la vision qu’à chacun à propos de son environnement de travail.
Il suffit de cliquer sur l’option « Redimensionner » du menu contextuel puis de choisir une dimension de celles proposées soit « petit, moyen, large ou grand ».
Si par exemple, on choisi « large« pour une tuile quelconque, le menu démarrer sera affiché comme ceci :
La tuile « Sport » (encadrée en rouge) a changé de dimension ainsi que la disposition de toutes les autres tuiles.
Il est possible de déplacer les tuiles disponibles et de réarranger leur affichage et leurs positions. Pour cela il faut :
- Sélectionner la tuile en question.
- Maintenir le bouton droit de la souris appuyé.
- Déplacer la tuile où bon vous semble.
Organiser les tuiles par groupe
Une autre option est possible pour personnaliser votre menu démarrer Windows 10 :
Il s’agit de regrouper les tuiles de même type et de leur assigner un nom de groupe.
Vous pouvez remarquer que le menu démarrer dispose les tuiles en blocs.
l’image ci-dessous pourrait vous clarifier cela :
Comme vous pouvez le constater les groupes en question sont encadrés en rouge.
Pour leur donner un nom vous devez positionner le curseur juste au dessus d’un groupe de tuiles pour faire apparaître l’option « Nommer le groupe » :
Cliquez sur cette option puis saisissez le nom que vous voulez :
Changer la couleur des tuiles
Le menu Démarrer Windows 10 est par défaut de couleur noir avec des tuiles de couleur bleue
Pour changer ces couleurs procédez comme suit :
1.Accéder aux paramètres de Windows en cliquant sur l’option « Paramètres » du menu démarrer. Puis cliquez sur la rubrique « Personnalisation » :
2. Dans l’interface qui apparaît cliquez sur la commande « Couleurs » :
3. Désactiver la 1ère option pour accéder à une palette de couleur :
4. Après avoir choisi une couleur vous pouvez visualiser le nouveau « look » de votre menu démarrer :
2. Utiliser le Menu Démarrer Windows 10 En Plein écran
Pour les nostalgiques du menu de Windows 8, sachez qu’il est possible d’utiliser le menu « Démarrer » de Windows 10 en mode plein écran.
Pour cela, cliquez sur l’option « Paramètres » du menu « Démarrer » puis sur l’option « Personnalisation » :
Dans l’interface qui apparaît, cliquez sur la commande « Accueil » du menu à votre droite puis activez l’option concernée :
L’effet est instantané : votre menu « Démarrer » s’affiche sur tout votre écran :
Pour les nostalgiques, vous pouvez réduire le menu démarrer Windows 10 en supprimant toutes les tuiles ce qui aura pour effet de « retrouver » le menu façon Windows 7 :
Le menu démarrer Windows 10 peut être redimensionné en longueur ou en largeur .
Pour cela , placez le curseur à l’une des extrémités de votre menu démarrer pour avoir un curseur en double flèche :
Vous pouvez redimensionner le menu en maintenant le bouton gauche de la souris en la glissant vers le haut ou vers le bas pour changer les proportions :
Faites la même opération pour un redimensionnement latéral :
Le menu devient plus grand :
5. Épingler des fonctions systèmes au Menu Démarrer Windows 10
Les fonctions systèmes présentes dans les paramètres peuvent aussi êtres affichées directement sur le menu de démarrage.
Pour cela :
Cliquez sur le paramètre concerné avec le bouton droit de la souris pour cliquer sur la commande « Épingler à l’écran de démarrage » :
Conclusion
En utilisant ces différents conseils vous pouvez personnaliser votre Menu Démarrer Windows 10 comme bon vous semble.
Sans utiliser de logiciel spécifiques et vous pouvez aboutir à des résultats pouvant donner un look vraiment différent des normes standards de Microsoft Windows 10.
Vous pouvez aussi enrichir votre Menu Démarrer Windows 10 avec les icônes d’applications du Windows Store.